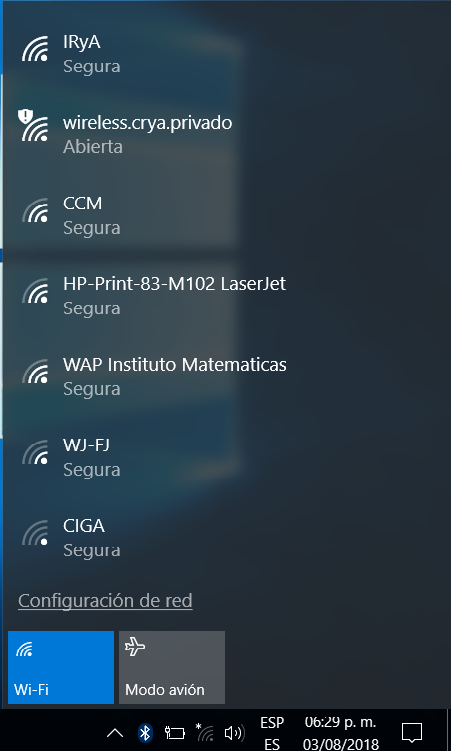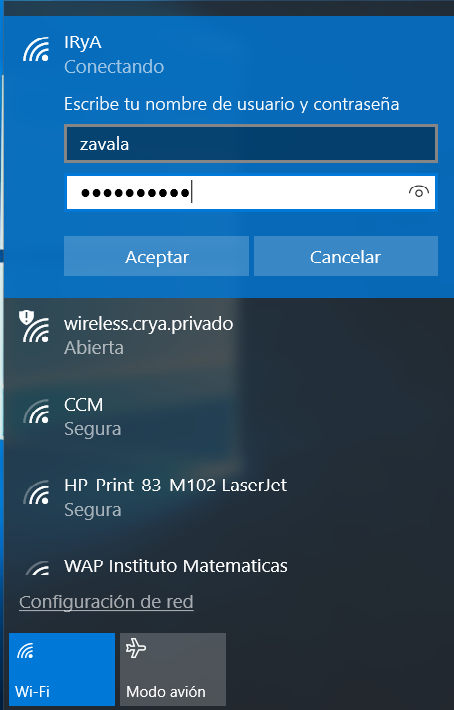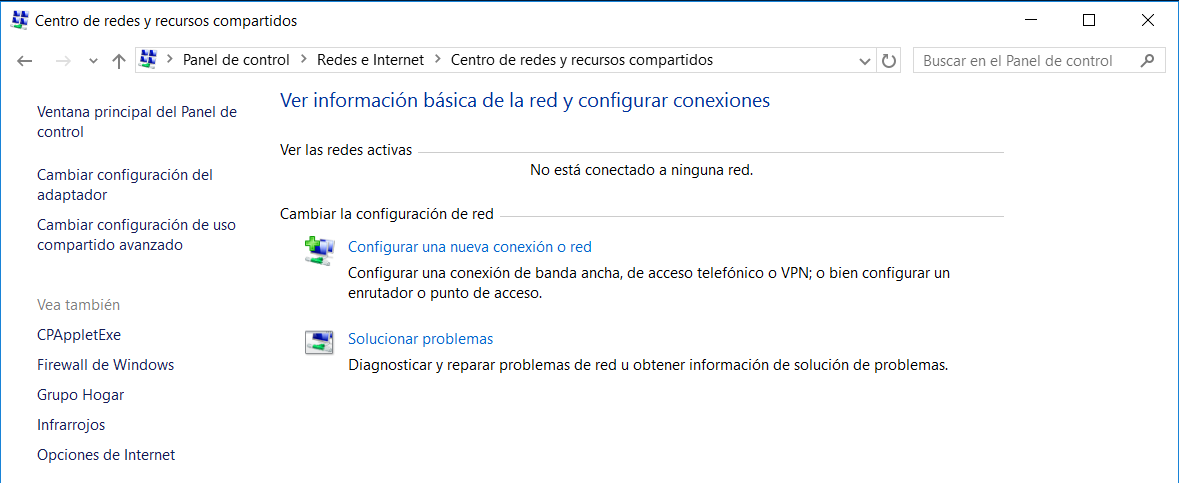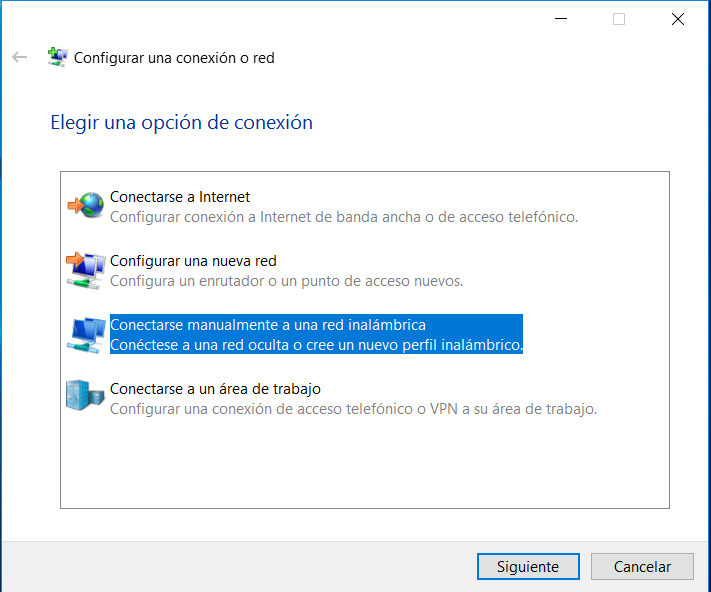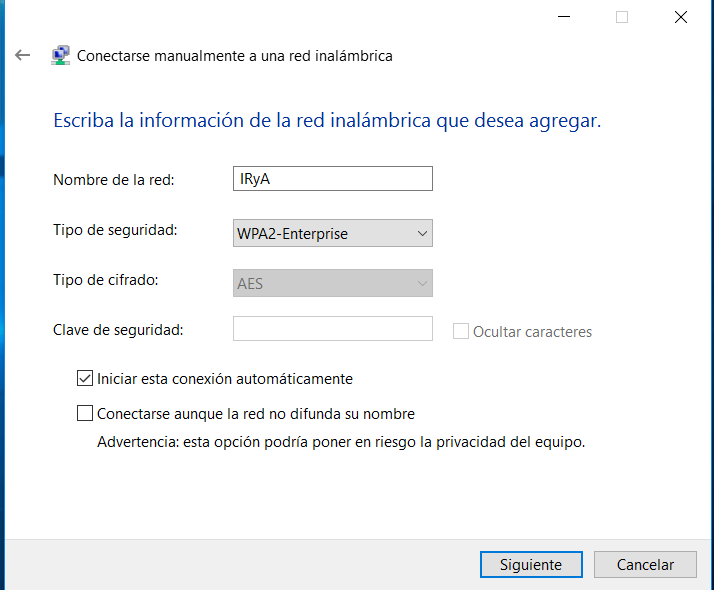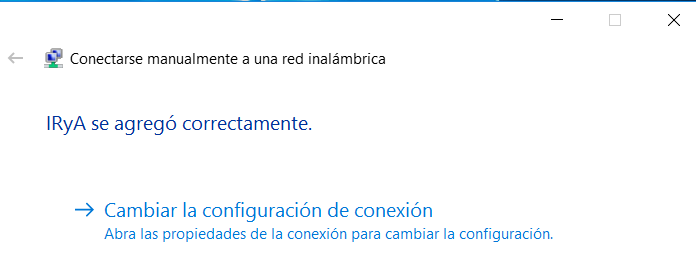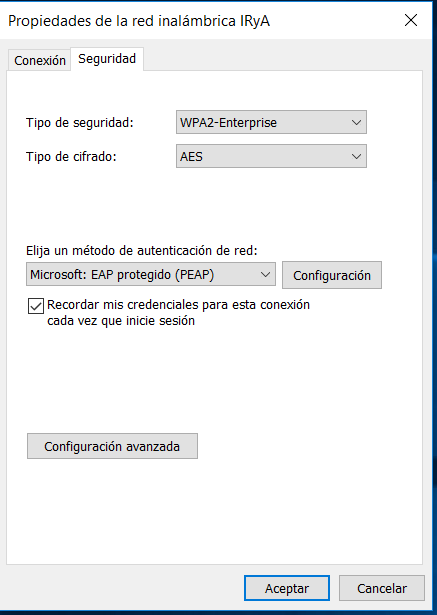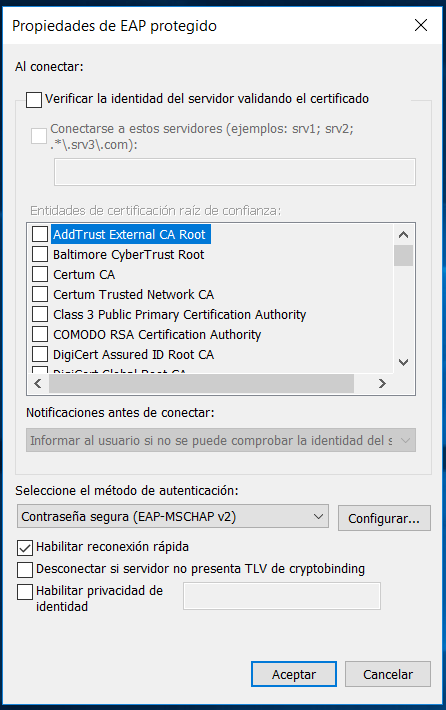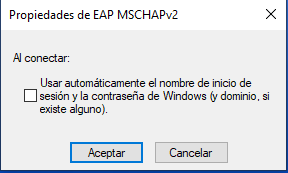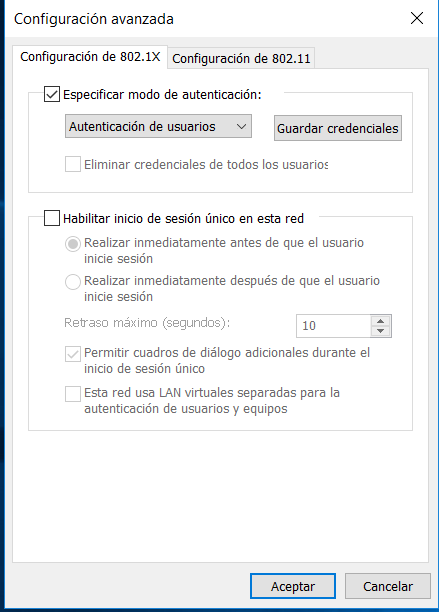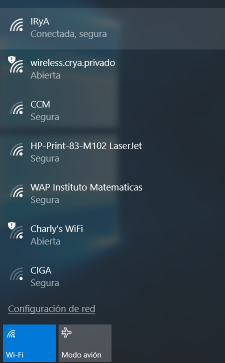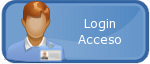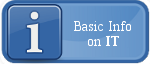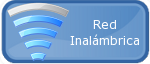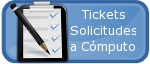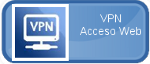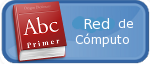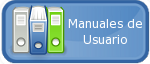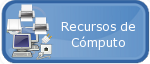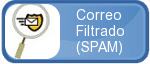Configuración de acceso a la red WiFi "IRyA" en Windows 10
La red WiFi "IRyA" usa el protocolo de seguridad WPA2 Enterprise, por lo que es necesario autenticarse con usuario y contraseña para conectarse.
A) Configuración automática
1) Activar la tarjeta inalámbrica y seleccionar la red "IRyA"
Figura 1. Selección de la red WiFi "IRyA".
2) Cuando se muestre la ventana donde pide las credenciales, poner nuestro usuario y contraseña propios.
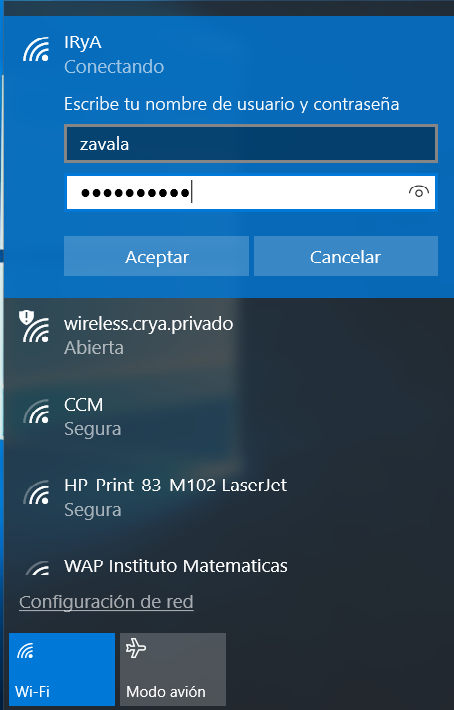
Figura 4. Ventana para introducir credenciales.
Una vez autenticado ya estará conectado a la red "IRyA", como se muestra en la figura 13.
En caso de que NO sea posible conectarse a la red "IRyA" en forma automática, revisar la configuración de la red para verificar que este correcta, como se muestra a continuación. Es posible que haya que indicar que "olvide" la red antes de intentar reconfigurar nuevamente (Configuracion -> Wi-Fi -> Administrar redes conocidas -> Dejar de recordar).
B) Configuración manual
1) Abra el Panel de control -> Centro de redes y recursos compartidos.
Seleccione Configurar una nueva conexión de red
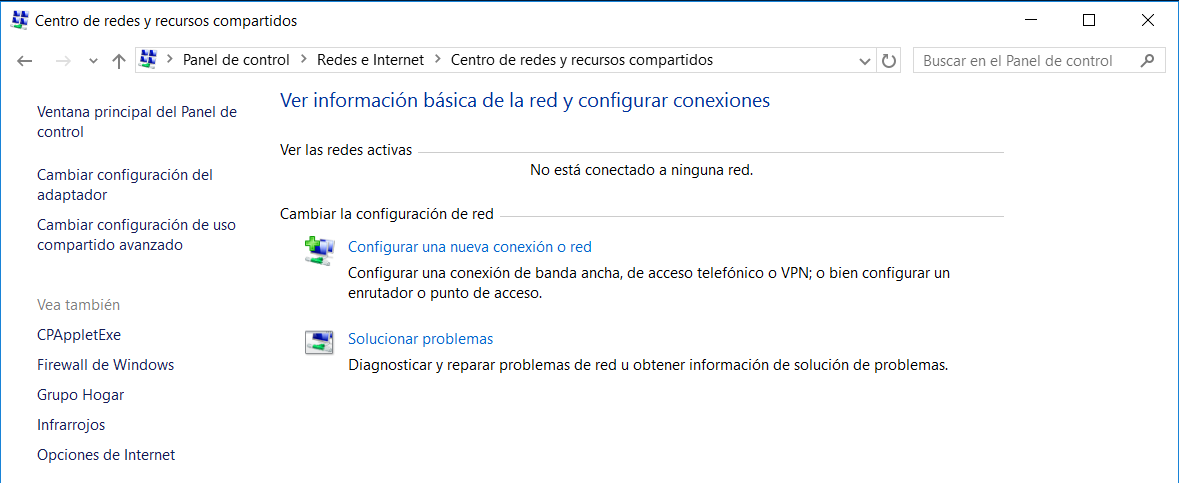
Figura 5. Centro de redes y recursos compartidos del Panel de control.
2) Seleccione Conectarse manualmente a una red inalámbrica.
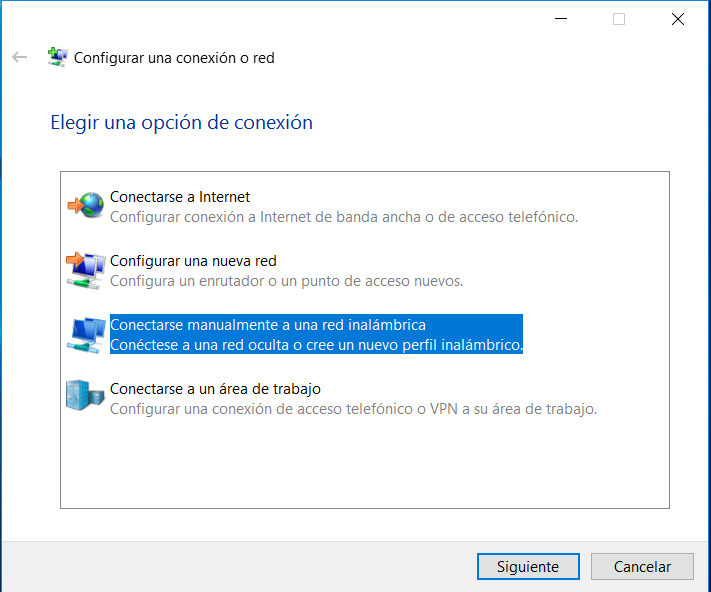
Figura 6. Agregar una red manualmente.
3) Escriba el nombre de la red ("IRyA"), tipo de seguridad WPA2 Enterprise, y luego Siguiente.
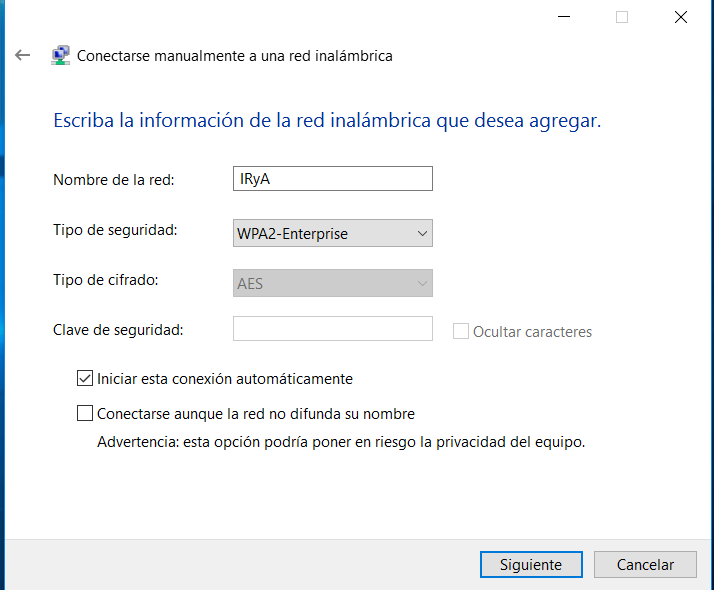
Figura 7. Indicar el nombre de la red.
4) Una vez que aparezca que se agregó correctamente, seleccione Cambiar la configuración de conexión.
Figura 8. La red IRyA se agregó correctamente.
5) En las propiedades de la red inalámbrica, seleccione la pestaña de Seguridad y revise las configuraciones:
En Elija un método de autenticación de red: Microsoft: EAP protegido (PEAP).
Figura 9. Propiedades de seguridad de la red inalámbrica IRyA.
6) Luego de click en Configuración y desmarque la opción de Verificar la identidad del servidor validando el certificado.
En Seleccione el método de autenticacion seleccione: Contraseña segura (EAP_MSCHAP-v2) y de click en Configurar (Figura 10).
Figura 10. Propiedades de EAP protegido.
7) En EAP MSCHAPv2 Properties, desmarcar la opción de Automatically use my Windows logon name and password (Figura 11).
Figura 11. Propiedades de EAP MSCHAPv2.
8) En la ventana de Propiedades de la red inalámbrica IRyA (figura 9), seleccione Configuración avanzada. En la configuración avanzada seleccione Especificar modo de autenticación: Autenticacion de usuarios y de Aceptar.
Figura 12. Configuración avanzada.
10) Una vez concluida la configuración manual, seleccione la red IRyA de la lista de redes disponibles y pulse Conectar. Si todo esta correcto debe aparecer como Conectada, segura.
Figura 13. Conectada a la red IRyA.